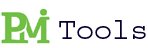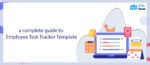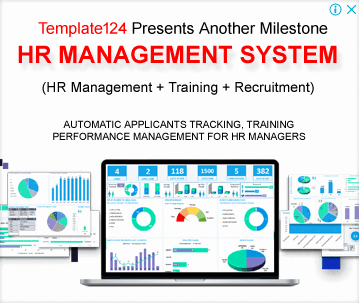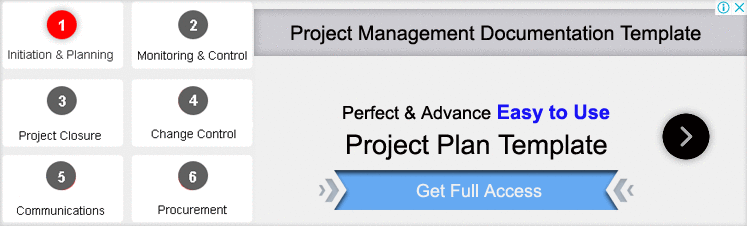In today’s fast-paced work environments, managing tasks efficiently is crucial for both productivity and sanity. Whether you’re a manager overseeing multiple team members or an individual trying to keep track of your own responsibilities, having a reliable system in place is essential. This is where an Employee Task Tracker Template comes into play.
Introduction:
An Employee Task Tracker Template is a structured document or software tool designed to help individuals or teams organize, prioritize, and track their tasks effectively. It provides a centralized location to list tasks, assign them to specific team members, set deadlines, and monitor progress.
![]()
Why Use an Employee Task Tracker Template?
- Organization: Having all tasks in one place makes it easier to see what needs to be done and by when.
- Clarity: Assigning tasks to specific team members clarifies responsibilities and prevents confusion.
- Prioritization: By setting deadlines and priorities, you ensure that important tasks get completed on time.
- Collaboration: Team members can collaborate more effectively when everyone is on the same page about tasks and deadlines.
- Productivity: With a clear overview of tasks, individuals can focus on what needs to be done without wasting time on figuring out priorities.
Related Article: Top 3 Employee Performance Report Templates – PMITOOLS
Components of an Employee Task Tracker Template
- Task Name/Description: A brief description of the task or project.
- Assigned To: The team member responsible for completing the task.
- Priority: High, medium, or low priority to indicate the importance of the task.
- Deadline: The date by which the task should be completed.
- Status: Indicates whether the task is pending, in progress, or completed.
- Notes/Comments: Additional information or updates related to the task.
Related Article: The #1 Useful Multiple Project Tracking Templates – PMITOOLS
How to Use an Employee Task Tracker Template
- List All Tasks: Start by listing all the tasks that need to be completed. Break larger projects into smaller, manageable tasks.
- Assign Tasks: Assign each task to the appropriate team member based on their skills and workload.
- Set Priorities and Deadlines: Prioritize tasks based on their importance and set deadlines accordingly. High-priority tasks should have earlier deadlines.
- Update Regularly: Regularly update the tracker to reflect the current status of each task. As tasks are completed or deadlines change, make sure to update the tracker accordingly.
- Review and Adjust: Periodically review the tracker to assess progress and make any necessary adjustments. Are there any tasks that are behind schedule? Are there new tasks that need to be added?
Related Article: PMO Dashboard Template – PMITOOLS
Who manages Employee Task Tracker?
The management of an employee task tracker typically falls under the responsibility of either the team leader, project manager, or the person in charge of overseeing the team’s workflow and productivity. Here’s a breakdown of who might manage an employee task tracker:
Team Leader/Supervisor: In many cases, the immediate supervisor or team leader is responsible for managing the employee task tracker. This person is typically the one who assigns tasks, sets deadlines, and monitors progress. They use the task tracker to ensure that everyone is on track and that tasks are completed efficiently.
Project Manager: In larger projects or organizations, a dedicated project manager might be in charge of managing the task tracker. The project manager oversees the entire project’s progress, including assigning tasks, scheduling, and monitoring milestones. They use the task tracker to keep the project on schedule and within budget.
Team Members: Sometimes, especially in smaller teams or startups, team members collectively manage the task tracker. While one person might be designated as the primary manager, each team member updates their tasks and progress regularly. This approach encourages collaboration and accountability among team members.
Administrative Staff: In some cases, administrative or support staff might assist in managing the task tracker. They ensure that tasks are properly documented, deadlines are met, and the task tracker is updated regularly. While they may not directly supervise the team, they play a crucial role in maintaining the task tracker’s accuracy.
Software Tools: In more automated systems, the task tracker may be managed by a project management or task tracking software. In such cases, the software itself manages the task assignments, deadlines, and progress tracking based on predefined rules and configurations. Users interact with the software to update their tasks and progress.
Ultimately, the management of an employee task tracker depends on the organization’s structure, the size of the team, and the specific requirements of the project. Regardless of who manages it, the goal is to ensure that tasks are effectively assigned, tracked, and completed to achieve the team’s objectives.
For HR Templates Visit: HR Management Template (Strategy, Performance) Excel (ucube.biz)
![]()